Analisis Statistik Deskriptif dan Tutorial Menghitungnya di Microsoft Excel menggunakan Data Analysis
Outline Artikel
Pertama-tama, pastikan Anda memiliki akses ke Microsoft Excel dan telah menginstal add-in Data Analysis. Add-in ini menyediakan berbagai alat untuk analisis statistik yang tidak tersedia secara default di Excel
Pentingnya Fitur Data Analysis dalam Analisis Deskriptif pada Microsoft Excel
Pada zaman sekarang ini, teknologi semakin canggih dan memudahkan manusia dalam melakukan berbagai macam pekerjaan, termasuk dalam bidang analisis data. Salah satu contohnya adalah penggunaan aplikasi spreadsheet seperti Microsoft Excel yang menyediakan fitur Data Analysis. Dengan menggunakan fitur ini, kita bisa melakukan analisis deskriptif pada data secara instan dan mudah.
Sebelum adanya fitur Data Analysis, melakukan analisis deskriptif pada data bisa menjadi pekerjaan yang sangat rumit dan membutuhkan waktu yang lama. Namun, dengan fitur Data Analysis, semua hitungan seperti Mean, Standard Error, Median, Mode, Standard Deviation, Sample Variance, Kurtosis, Skewness, Range, Minimum, Maximum, Sum, Count, dan Confidence Level(95.0%) bisa diperoleh hanya dengan sekali klik. Fitur-fitur tersebut tentunya sangat bermanfaat dalam mengetahui karakteristik data yang dianalisis, serta hasil-hasil tersebut siap di analisis secara deskriptif.
Contoh penggunaan fitur Data Analysis di Microsoft Excel dapat dilihat pada contoh kasus sebelumnya. Hasil output statistik deskriptif dapat dengan mudah diperoleh dengan sekali klik menggunakan fitur Data Analysis. Dalam hitungan detik, kita sudah bisa memperoleh informasi tentang rata-rata, standar error, median, mode, dan lain sebagainya. Selain itu, fitur ini juga memudahkan kita dalam melakukan analisis deskriptif pada data yang lebih besar dan kompleks, yang mungkin membutuhkan waktu yang lebih lama jika dilakukan secara manual.
Dalam dunia bisnis dan akademik, analisis data merupakan hal yang sangat penting. Hasil analisis data yang akurat dan tepat waktu bisa membantu dalam mengambil keputusan bisnis yang lebih baik dan efektif. Oleh karena itu, fitur Data Analysis pada Microsoft Excel menjadi sebuah solusi yang sangat membantu dalam melakukan analisis data secara cepat dan efisien.
Dalam kesimpulannya, dengan fitur Data Analysis pada Microsoft Excel, analisis deskriptif pada data menjadi lebih mudah, cepat, dan efisien. Semua hitungan statistik deskriptif dapat diperoleh hanya dengan sekali klik, sehingga memudahkan dalam memahami karakteristik data yang dianalisis. Dalam era teknologi yang semakin maju, fitur-fitur seperti ini menjadi sangat penting dan berguna dalam membantu manusia dalam melakukan pekerjaan analisis data dengan lebih baik dan efektif.
Fitur-Fitur Statistik Deskriptif yang dimunculkan
Langkah pertama dalam melakukan analisis deskriptif adalah menghitung statistik deskriptif dasar. Anda dapat melakukannya dengan mengunakan fungsi AVERAGE, MAX, MIN, dan COUNT pada Excel. Fungsi AVERAGE digunakan untuk menghitung nilai rata-rata, MAX dan MIN digunakan untuk menentukan nilai tertinggi dan terendah, sedangkan COUNT digunakan untuk menghitung jumlah nilai dalam dataset.
Sedangkan jika menggunakan Data Analysis, hanya dengan sekali klik, fitur-fitur diatas bisa muncul dengan instan. Adapun beberapa Statistik Desktiptif yang muncul menggunakan Data Anaylisis di Ms Excel adalah
Mean, Standard Error, Median, Mode, Standard Deviation, Sample Variance, Kurtosis, Skewness, Range, Minimum, Maximum, Sum, Count, Confidence Level(95.0%)
Semua hitungan tersebut tentunya sangat bermanfaat dalam mengetahui karateristik data yang dianalisis, serta hasil-hasil tersebut siap di Analisis secara Desktiptif. Adapun penjelasan singkat dari masing-masing poin tersebut adalah:
- Mean: Rata-rata dari seluruh nilai dalam sampel atau populasi.
- Standard Error: Estimasi kesalahan standar dari rata-rata sampel.
- Median: Nilai tengah dalam data set ketika diurutkan dari nilai terkecil hingga nilai terbesar.
- Mode: Nilai atau nilai-nilai yang paling sering muncul dalam data set.
- Standard Deviation: Ukuran seberapa jauh titik data tersebar dari rata-rata data.
- Sample Variance: Ukuran seberapa jauh titik data tersebar dari rata-rata data dalam sampel.
- Kurtosis: Ukuran seberapa curam atau datar kurva distribusi data dibandingkan dengan kurva distribusi normal.
- Skewness: Ukuran seberapa simetris atau tidak simetris distribusi data.
- Range: Rentang antara nilai terbesar dan terkecil dalam data set.
- Minimum: Nilai terkecil dalam data set.
- Maximum: Nilai terbesar dalam data set.
- Sum: Total dari seluruh nilai dalam data set.
- Count: Jumlah total nilai dalam data set.
- Confidence Level (95.0%): Interval kepercayaan sebesar 95% bahwa nilai sebenarnya berada di dalam range tertentu yang dihitung berdasarkan sampel data.
Langkah-langkah menghitung Statistik Desktiptif menggunakan Data Anaylisis
Berikut ini adalah tutorial/langkah-langkah untuk menghitung Statistik Deskriptif di Microsoft Excel menggunakan menu Data Analysis:
Pastikan bahwa Add-Ins Analysis Toolpak telah terinstall di Microsoft Excel. Jika belum terinstall, kamu bisa menginstallnya dengan cara klik File > Options > Add-Ins > Excel Add-Ins > Analysis ToolPak > Ok. . Lebih lengkapnya, dapat dibaca pada link berikut.
Siapkan data yang ingin dianalisis dengan menginputnya ke dalam lembar kerja Microsoft Excel. Pada contoh ini, kita akan menggunakan data Penjualan Payung
Isi kotak dialog dengan mengisi Range atau rentang sel data yang ingin dianalisis pada kolom Input Range.
Jika ingin menghitung beberapa statistik deskriptif sekaligus, maka centang semua pilihan yang tersedia pada kotak dialog.
Tentukan tempat output atau laporan statistik deskriptif tersebut pada kotak Output Range.
Pilihlah option Labels in First Row jika kamu ingin menambahkan label pada output. Jika ingin menganalisis data pada lembar kerja yang berbeda, maka pilih Sheet yang diinginkan.
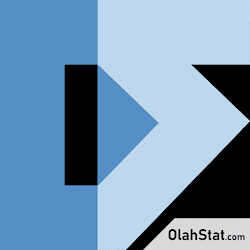
Posting Komentar untuk "Analisis Statistik Deskriptif dan Tutorial Menghitungnya di Microsoft Excel menggunakan Data Analysis"