Cara Menghitung Mean, Median, Modus dengan Excel
Statistika adalah ilmu yang mempelajari tentang data, termasuk cara mengumpulkan, menganalisis, dan menginterpretasikannya. Dalam analisis data, salah satu hal yang penting adalah ukuran pemusatan data. Ukuran pemusatan data digunakan untuk merepresentasikan data dan memberikan gambaran tentang data yang kita miliki. Ada beberapa ukuran pemusatan data yang umum digunakan, seperti mean, median, dan modus. Pada artikel ini, kita akan membahas cara menghitung ukuran pemusatan data menggunakan Ms. Excel.
Outline Artikel
Menghitung
Mean
Mean atau rata-rata adalah jumlah dari semua nilai data yang
ada, kemudian dibagi dengan jumlah data. Mean sering digunakan sebagai ukuran
pemusatan data karena sifatnya yang sensitif terhadap perubahan nilai data.
Untuk menghitung mean menggunakan Ms. Excel, Anda dapat menggunakan rumus
=AVERAGE(data) di mana data adalah kumpulan nilai yang ingin dihitung mean-nya.
Contohnya, misalkan Anda memiliki data nilai ujian mahasiswa
sebagai berikut: 70, 80, 90, 75, 85. Untuk menghitung mean dari data tersebut,
Anda bisa menggunakan rumus =AVERAGE(70,80,90,75,85) atau =AVERAGE(A1:A5) jika
data tersebut disimpan di kolom A dari baris 1 hingga 5. Hasil dari perhitungan
tersebut adalah 80, yang menunjukkan bahwa nilai rata-rata dari data ujian
tersebut adalah 80.
Menghitung
Median
Median adalah nilai tengah dari data yang diurutkan. Median
sering digunakan jika data memiliki nilai yang ekstrem atau memiliki outlier.
Untuk menghitung median menggunakan Ms. Excel, Anda dapat menggunakan rumus
=MEDIAN(data) di mana data adalah kumpulan nilai yang ingin dihitung
median-nya.
Contohnya, misalkan Anda memiliki data usia orang-orang
sebagai berikut: 25, 30, 32, 35, 40, 42, 45. Untuk menghitung median dari data
tersebut, Anda perlu mengurutkan data terlebih dahulu menjadi 25, 30, 32, 35,
40, 42, 45. Median dari data tersebut adalah 35 karena nilai tersebut merupakan
nilai tengah dari data yang telah diurutkan. Anda juga bisa menggunakan rumus
=MEDIAN(A1:A7) jika data tersebut disimpan di kolom A dari baris 1 hingga 7.
Menghitung
Modus
Modus adalah nilai yang paling sering muncul dalam data.
Modus sering digunakan jika data memiliki nilai yang cenderung terkonsentrasi
pada nilai tertentu atau memiliki distribusi yang tidak simetris. Jika terdapat
lebih dari satu nilai yang paling sering muncul, maka data tersebut memiliki
beberapa modus.
Untuk menghitung modus menggunakan Ms. Excel, Anda dapat
menggunakan rumus =MODE(data) di mana data adalah kumpulan nilai yang ingin
dihitung modus-nya. Jika terdapat beberapa modus pada data, maka rumus ini akan
mengembalikan nilai modus yang pertama kali muncul.
Contohnya, misalkan Anda memiliki data warna bunga yang
terdapat di kebun bunga sebagai berikut: merah, biru, kuning, merah, hijau,
kuning, merah, kuning. Untuk menghitung modus dari data tersebut, Anda bisa
menggunakan rumus =MODE(“merah”, “biru”, “kuning”, “merah”, “hijau”, “kuning”,
“merah”, “kuning”) atau =MODE(A1:A8) jika data tersebut disimpan di kolom A
dari baris 1 hingga 8. Hasil dari perhitungan tersebut adalah “merah” karena
nilai tersebut adalah nilai yang paling sering muncul dalam data.
Namun, perlu diingat bahwa jika terdapat nilai yang tidak
memiliki frekuensi sama dengan nilai lainnya atau jika tidak terdapat nilai
yang sama sekali, maka rumus MODE tidak dapat digunakan. Dalam kasus tersebut,
biasanya tidak ada modus yang dapat dihitung.
Contoh
Kasus
Soal
Sebagai
contoh, kita dapat menggunakan data tinggi badan 30 mahasiswa di sebuah
universitas. Berikut ini adalah contoh data univariat tersebut:
168,
172, 174, 170, 162, 170, 176, 180, 175, 173, 165, 170, 168, 174, 171, 169, 173,
172, 168, 177, 169, 172, 170, 165, 172, 175, 178, 171, 173, 170
Data
tersebut berisi tinggi badan 30 mahasiswa yang diukur dalam satuan sentimeter.
Dengan menggunakan data ini, kita dapat menghitung beberapa ukuran pemusatan
data seperti mean, median, dan modus untuk mengetahui informasi lebih lanjut
tentang karakteristik tinggi badan mahasiswa di universitas tersebut.
Pada
tabel di atas, kolom A digunakan untuk nomor urut, sedangkan kolom B digunakan
untuk memasukkan data tinggi badan mahasiswa dalam satuan sentimeter. Dengan
data ini, kita dapat menghitung beberapa ukuran pemusatan data seperti mean,
median, dan modus untuk menganalisis karakteristik tinggi badan mahasiswa di
universitas tersebut.
Solusi
Berikut adalah cara menghitung mean, median, dan modus
menggunakan rumus pada Microsoft Excel berdasarkan contoh data tinggi badan 30
mahasiswa di sebuah universitas:
Menghitung Mean
Mean atau rata-rata adalah nilai tengah dari sejumlah data.
Untuk menghitung mean pada data tinggi badan 30 mahasiswa tersebut, Anda dapat
mengikuti langkah-langkah berikut:
- Pada
sel kosong di bawah kolom tinggi badan (misalnya, sel B32), ketikkan
formula berikut: =AVERAGE(B2:B31).
- Tekan
tombol "Enter" pada keyboard atau tekan tombol "Check
Mark" pada Ribbon untuk menyelesaikan perhitungan.
Maka, hasil perhitungan rata-rata atau mean tinggi badan 30
mahasiswa tersebut akan muncul pada sel yang Anda pilih di langkah 1.
Menghitung Median
Median adalah nilai tengah dari sejumlah data yang telah
diurutkan dari terkecil ke terbesar atau sebaliknya. Untuk menghitung median
pada data tinggi badan 30 mahasiswa tersebut, Anda dapat mengikuti
langkah-langkah berikut:
- Pada
sel kosong di bawah kolom tinggi badan (misalnya, sel B33), ketikkan
formula berikut: =MEDIAN(B2:B31).
- Tekan
tombol "Enter" pada keyboard atau tekan tombol "Check
Mark" pada Ribbon untuk menyelesaikan perhitungan.
Maka, hasil perhitungan median tinggi badan 30 mahasiswa
tersebut akan muncul pada sel yang Anda pilih di langkah 1.
Menghitung Modus
Modus adalah nilai yang paling sering muncul pada sejumlah
data. Untuk menghitung modus pada data tinggi badan 30 mahasiswa tersebut, Anda
dapat mengikuti langkah-langkah berikut:
- Pada
sel kosong di bawah kolom tinggi badan (misalnya, sel B34), ketikkan
formula berikut: =MODE(B2:B31).
- Tekan
tombol "Enter" pada keyboard atau tekan tombol "Check
Mark" pada Ribbon untuk menyelesaikan perhitungan.
Maka, hasil perhitungan modus tinggi badan 30 mahasiswa
tersebut akan muncul pada sel yang Anda pilih di langkah 1.
Setelah menyelesaikan perhitungan dengan menggunakan
rumus-rumus tersebut, Anda akan mendapatkan nilai mean, median, dan modus dari
data tinggi badan 30 mahasiswa di universitas tersebut.
|
=AVERAGE(B2:B31) |
171.4 |
|
=MEDIAN(B2:B31) |
171.5 |
|
=MODE(B2:B31) |
170 |
Penutup
Ukuran
pemusatan data adalah salah satu hal yang penting dalam analisis data. Dalam
artikel ini, kita telah membahas tiga ukuran pemusatan data yang umum digunakan
yaitu mean, median, dan modus. Untuk menghitung ukuran pemusatan data tersebut
menggunakan Ms. Excel, Anda dapat menggunakan rumus yang telah dijelaskan di
atas.
Namun,
perlu diingat bahwa setiap ukuran pemusatan data memiliki kelebihan dan
kekurangan masing-masing dan harus dipilih sesuai dengan jenis data yang kita
miliki. Misalnya, mean cocok digunakan jika data tidak memiliki nilai yang
ekstrem atau outlier, sementara median cocok digunakan jika data memiliki nilai
yang ekstrem atau memiliki outlier. Sedangkan, modus cocok digunakan jika data
memiliki nilai yang cenderung terkonsentrasi pada nilai tertentu atau memiliki
distribusi yang tidak simetris.
Terakhir, penting untuk diingat bahwa analisis data bukan hanya sekedar menghitung nilai-nilai statistik semata. Namun, analisis data juga harus didukung dengan pemahaman yang baik tentang konteks dan makna dari data tersebut sehingga dapat memberikan hasil yang lebih bermakna dan bernilai.
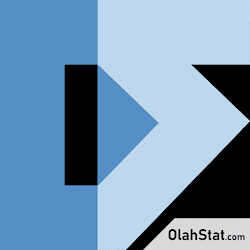
.png)

Posting Komentar untuk "Cara Menghitung Mean, Median, Modus dengan Excel"