Cara Menggunakan Rumus IF di Excel IF Tunggal Majemuk Ganda IF And IF Or IF Not IFERROR
Penggunaan rumus IF di Excel merupakan salah satu kemampuan dasar yang harus dikuasai oleh setiap pengguna Excel, terutama bagi mereka yang bekerja dengan data besar dan kompleks. Rumus IF merupakan salah satu rumus dasar Excel yang digunakan untuk memberikan kondisi atau pernyataan pada data yang diolah. Dalam artikel ini, akan dibahas secara detail mengenai rumus IF, jenis-jenis rumus IF, cara penggunaan rumus IF, serta contoh penerapan rumus IF di Excel.
Outline Artikel
Apa itu Rumus IF di Excel?
Rumus IF di Excel merupakan salah
satu fungsi logika yang digunakan untuk memberikan kondisi atau pernyataan pada
data yang diolah. Rumus ini biasanya digunakan untuk memeriksa kondisi dari
suatu nilai atau rentang nilai tertentu dalam suatu sel atau rentang sel. Rumus
IF pada dasarnya berisi tiga parameter, yaitu kondisi, nilai jika kondisi
benar, dan nilai jika kondisi salah.
Rumus IF di Excel digunakan
untuk melakukan pemrosesan data berdasarkan kondisi tertentu. Format rumus IF
terdiri dari tiga argumen, yaitu
logical_test, value_if_true, dan, value_if_false
logical_test, adalah kondisi yang akan
diperiksa
value_if_true adalah nilai yang akan
ditampilkan jika kondisi logical_test benar.
value_if_false, adalah nilai yang akan
ditampilkan jika kondisi logical_test salah.
Secara umum, format rumus IF di
Excel adalah
=IF(logical_test, value_if_true,
value_if_false)
Argumen logical_test dapat
berupa operator perbandingan, seperti > (lebih besar dari), < (lebih
kecil dari), = (sama dengan), dan lain-lain. Argumen value_if_true dan
value_if_false dapat berupa nilai angka, teks, nilai dari sel, atau formula
lainnya.
Misalnya, untuk menampilkan
nilai "Lulus" jika nilai ujian lebih besar dari atau sama dengan 70,
dan nilai "Tidak Lulus" jika nilai ujian kurang dari 70, rumus IF
yang digunakan adalah =IF(A1>=70, "Lulus", "Tidak
Lulus"). Dalam hal ini, argumen logical_test adalah A1>=70, argumen
value_if_true adalah "Lulus", dan argumen [value_if_false] adalah
"Tidak Lulus".
Dalam rumus IF di Excel,
argumen [value_if_false] adalah opsional, sehingga jika kondisi logical_test
tidak terpenuhi, maka nilai yang ditampilkan adalah nilai kosong atau nol.
Namun, jika argumen [value_if_false] disertakan, maka nilai yang ditampilkan
akan sesuai dengan argumen tersebut.
Jenis-jenis Rumus IF di Excel
Excel adalah salah satu aplikasi
pengolah data yang paling populer di dunia. Salah satu fitur paling populer di
Excel adalah rumus IF, yang memungkinkan pengguna untuk melakukan pemrosesan
data berdasarkan kondisi tertentu. Ada enam jenis rumus IF yang paling sering
digunakan di Excel, yaitu IF tunggal, IF majemuk, IF AND, IF OR, IF NOT, dan
IFERROR. Berikut ini adalah penjelasan mengenai keenam jenis rumus IF yang
sering digunakan di Excel.
IF Tunggal
Rumus
IF tunggal digunakan untuk memeriksa satu kondisi. Format rumusnya adalah
=IF(kondisi, nilai jika benar, nilai jika salah).
Contohnya,
=IF(A1>0, "Positif", "Negatif")
IF Majemuk
Rumus
IF majemuk (sering juga disebut IF Ganda) digunakan untuk memeriksa lebih dari satu kondisi. Format rumusnya
adalah =IF(kondisi1, nilai jika benar pada kondisi1, IF(kondisi2, nilai jika
benar pada kondisi2, nilai jika salah)).
Contohnya,
=IF(A1>0, "Positif", IF(A1=0, "Nol",
"Negatif"))
IF And
Rumus
IF AND digunakan untuk memeriksa dua atau lebih kondisi dan memberikan hasil
benar hanya jika semua kondisi terpenuhi. Format rumusnya adalah
=IF(AND(kondisi1, kondisi2, ...), nilai jika benar, nilai jika salah).
Contohnya,
=IF(AND(A1>0, A2<10), "Benar", "Salah")
IF Or
Rumus
IF OR digunakan untuk memeriksa dua atau lebih kondisi dan memberikan hasil
benar jika setidaknya satu kondisi terpenuhi. Format rumusnya adalah
=IF(OR(kondisi1, kondisi2, ...), nilai jika benar, nilai jika salah).
Contohnya,
=IF(OR(A1>0, A2<10), "Benar", "Salah")
IF Not
Rumus
IF NOT digunakan untuk membalikkan hasil kondisi menjadi kebalikannya. Jika
kondisi awalnya benar, hasilnya menjadi salah, dan sebaliknya. Format rumusnya
adalah =IF(NOT(kondisi), nilai jika benar, nilai jika salah).
Contohnya,
=IF(NOT(A1>0), "Benar", "Salah")
IFERROR
Rumus
IFERROR digunakan untuk menangani kesalahan dalam rumus dan menampilkan nilai
alternatif jika terjadi kesalahan. Format rumusnya adalah =IFERROR(rumus, nilai
alternatif).
Contohnya,
=IFERROR(A1/B1, "Tidak dapat dibagi")
Demikianlah
beberapa jenis rumus IF di Excel beserta contohnya. Dengan menguasai berbagai
jenis rumus IF ini, Anda dapat melakukan pemrosesan data yang lebih kompleks
dengan lebih mudah dan cepat.
Contoh Penerapan Rumus IF di
Excel
Tabel berikut memuat
variabel-variabel yang diperlukan dalam mengelola data siswa. Variabel pertama
adalah Nama siswa, yang memuat nama dari setiap siswa. Variabel kedua adalah
Nilai Ujian, yang memuat nilai ujian dari setiap siswa. Variabel ketiga adalah
Nilai Sikap, yang memuat nilai sikap dari setiap siswa.
Dari tabel berikut akan dihitung menggunakan Rumus IF dengan soal-soal dibawah
ini:
|
Nama |
Nilai
Ujian |
Nilai
Sikap |
|
Andi |
80 |
Cukup |
|
Budi |
70 |
Baik |
|
Cici |
90 |
Baik |
|
Dedi |
60 |
Cukup |
|
Elsa |
85 |
Baik |
Soal
Untuk IF Tunggal, buatlah
kriteria lulus, jika nilai Ujian diatas 75, dan tidak lulus jika dibawah 75
Untuk IF Majemuk, buatlah
kriteria Predikat Nilai Ujian menjadi A (80-100), B(70-79), C(<70)
Untuk IF And, buatlah kriteria
lulus, jika nilai ujian diatas 75 dan nilai sikap “Baik”, dan tidak lulus jika
kriteria nya tidak cocok
Untuk IF Or, buatlah kriteria
lulus, jika nilai ujian diatas 75 atau nilai sikap “Baik”, dan tidak lulus jika
tidak ada kriteria yang cocok
Untuk IF Not, buatlah kriteria
lulus, jika nilai sikap bukan baik (cukup)
Untuk IFERROR, buatkan kriteria,
yang apabila isian eror, maka menjadi “Tidak Terdeteksi”
Solusi
NB: Untuk
perhatian yang digunakan menyesuaikan dengan penggunaan di Excel penulis, jadi
pemisah "," menggunakan ";". Kemudian nomor cell
"misal B11" angka 11 melambangkan baris ke 11, teman-teman bisa
menyesuaikan dengan lembar kerja yang digunakan. Pada Kasus ini, Kolom Kolom
adalah sebagai berikut:
Kolom A:
Nama
Kolom B:
Nilai Ujian
Kolom C: Nilai Sikap
Kolom D&E: Penyelesaian Soal
IF Tunggal
|
Nama |
Nilai Ujian |
Nilai Sikap |
Lulus/Tidak Lulus |
|
|
Andi |
80 |
Cukup |
Lulus |
=IF(B11>75;"Lulus";"Tidak
Lulus") |
|
Budi |
70 |
Baik |
Tidak Lulus |
=IF(B12>75;"Lulus";"Tidak
Lulus") |
|
Cici |
90 |
Baik |
Lulus |
=IF(B13>75;"Lulus";"Tidak
Lulus") |
|
Dedi |
60 |
Cukup |
Tidak Lulus |
=IF(B14>75;"Lulus";"Tidak
Lulus") |
|
Elsa |
85 |
Baik |
Lulus |
=IF(B15>75;"Lulus";"Tidak
Lulus") |
IF Majemuk
|
Nama |
Nilai Ujian |
Nilai Sikap |
Predikat Nilai Ujian |
|
|
Andi |
80 |
Cukup |
A |
=IF(B20>=80;"A";IF(B20>=70;"B";"C")) |
|
Budi |
70 |
Baik |
B |
=IF(B21>=80;"A";IF(B21>=70;"B";"C")) |
|
Cici |
90 |
Baik |
A |
=IF(B22>=80;"A";IF(B22>=70;"B";"C")) |
|
Dedi |
60 |
Cukup |
C |
=IF(B23>=80;"A";IF(B23>=70;"B";"C")) |
|
Elsa |
85 |
Baik |
A |
=IF(B24>=80;"A";IF(B24>=70;"B";"C")) |
IF And
|
Nama |
Nilai Ujian |
Nilai Sikap |
Lulus/Tidak Lulus |
|
|
Andi |
80 |
Cukup |
Tidak Lulus |
=IF(AND(B38>75;C38="Baik");"Lulus";"Tidak
Lulus") |
|
Budi |
70 |
Baik |
Tidak Lulus |
=IF(AND(B39>75;C39="Baik");"Lulus";"Tidak
Lulus") |
|
Cici |
90 |
Baik |
Lulus |
=IF(AND(B40>75;C40="Baik");"Lulus";"Tidak
Lulus") |
|
Dedi |
60 |
Cukup |
Tidak Lulus |
=IF(AND(B41>75;C41="Baik");"Lulus";"Tidak
Lulus") |
|
Elsa |
85 |
Baik |
Lulus |
=IF(AND(B42>75;C42="Baik");"Lulus";"Tidak
Lulus") |
IF Or
|
Nama |
Nilai Ujian |
Nilai Sikap |
Lulus/Tidak Lulus |
|
|
Andi |
80 |
Cukup |
Lulus |
=IF(OR(B47>75;C47="Baik");"Lulus";"Tidak
Lulus") |
|
Budi |
70 |
Baik |
Lulus |
=IF(OR(B48>75;C48="Baik");"Lulus";"Tidak
Lulus") |
|
Cici |
90 |
Baik |
Lulus |
=IF(OR(B49>75;C49="Baik");"Lulus";"Tidak
Lulus") |
|
Dedi |
60 |
Cukup |
Tidak Lulus |
=IF(OR(B50>75;C50="Baik");"Lulus";"Tidak
Lulus") |
|
Elsa |
85 |
Baik |
Lulus |
=IF(OR(B51>75;C51="Baik");"Lulus";"Tidak
Lulus") |
IF Not
|
Nama |
Nilai Ujian |
Nilai Sikap |
Lulus/Tidak Lulus |
|
|
Andi |
80 |
Cukup |
Tidak Lulus |
=IF(NOT(C56="Baik");"Tidak
Lulus";"Lulus") |
|
Budi |
70 |
Baik |
Lulus |
=IF(NOT(C57="Baik");"Tidak
Lulus";"Lulus") |
|
Cici |
90 |
Baik |
Lulus |
=IF(NOT(C58="Baik");"Tidak
Lulus";"Lulus") |
|
Dedi |
60 |
Cukup |
Tidak Lulus |
=IF(NOT(C59="Baik");"Tidak
Lulus";"Lulus") |
|
Elsa |
85 |
Baik |
Lulus |
=IF(NOT(C60="Baik");"Tidak
Lulus";"Lulus") |
IFERROR
|
Nama |
Nilai Ujian |
Nilai Sikap |
Lulus/Tidak Lulus |
|
|
Andi |
80 |
Cukup |
Tidak Terdeteksi |
=IFERROR(0/(80-B64);"Tidak
Terdeteksi") |
|
Budi |
70 |
Baik |
0 |
=IFERROR(0/(80-B65);"Tidak
Terdeteksi") |
|
Cici |
90 |
Baik |
0 |
=IFERROR(0/(80-B66);"Tidak
Terdeteksi") |
|
Dedi |
60 |
Cukup |
0 |
=IFERROR(0/(80-B67);"Tidak
Terdeteksi") |
|
Elsa |
85 |
Baik |
0 |
=IFERROR(0/(80-B68);"Tidak
Terdeteksi") |
NB: untuk contoh kasus IFERROR, 0/(80-B__) adalah contoh saja, teman-teman silahkan mengganti dengan apa saja yang ingin teman teman hitung, dan jika eror, dibuat sesuai kondisi setelah ";" atau "."
Dari contoh soal dan jawaban yang telah diberikan, dapat disimpulkan bahwa penggunaan rumus IF di Excel sangat membantu dalam melakukan pengolahan data dengan lebih mudah dan cepat. Dengan menggunakan rumus IF Tunggal, IF Majemuk, IF And, IF Or, IF Not, dan IFERROR, pengguna Excel dapat membuat kriteria yang sesuai dengan kebutuhan dalam pengolahan data. Hal ini sangat membantu dalam mengambil keputusan dan membuat analisis data yang lebih akurat. Dengan demikian, pengguna Excel diharapkan dapat mengoptimalkan penggunaan rumus IF untuk meningkatkan produktivitas dan efisiensi dalam melakukan pengolahan data.
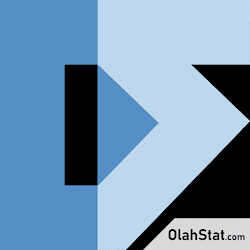

Posting Komentar untuk "Cara Menggunakan Rumus IF di Excel IF Tunggal Majemuk Ganda IF And IF Or IF Not IFERROR"