Langkah dan Tips Membuat Pivot Tabel di Microsoft Excel 2010, 2013, 2016, 2019
Sebelumnya, dalam artikel sebelumnya, kita telah membahas pendahuluan tentang Pivot Tabel dan memberikan pengenalan tentang apa itu Pivot Tabel dan manfaatnya dalam analisis data di Excel.
Outline Artikel
- Pendahuluan
- Langkah-langkah dalam Membuat Pivot Tabel di Excel
- Tips Tambahan membuat Pivot Tabel yang lebih efektif
Pendahuluan
Sekarang,
kita akan melanjutkan dengan artikel ini untuk membahas langkah-langkah rinci
dalam membuat Pivot Tabel di Excel. Dalam artikel ini, kita akan membahas
langkah-langkah praktis yang perlu diikuti mulai dari persiapan data, memilih
sumber data, membuka Wizard Pivot Tabel, menentukan lokasi Pivot Tabel,
mendesain tampilan Pivot Tabel, hingga menganalisis dan menyajikan data.
Dalam proses
ini, kita akan melihat langkah-langkah terperinci, serta memberikan tips dan
trik yang dapat membantu Anda dalam mengoptimalkan penggunaan Pivot Tabel. Kita
akan mengeksplorasi pengaturan tambahan, seperti format kondisional, penggunaan
filter nilai tertentu, dan penggunaan Pivot Chart untuk visualisasi data.
Selain itu, kita juga akan membahas penggunaan rumus DAX untuk perhitungan yang
lebih kompleks dalam Pivot Tabel.
Dengan
memahami langkah-langkah ini, Anda akan dapat membuat Pivot Tabel yang efektif,
menggali wawasan yang mendalam dari data Anda, dan membuat keputusan yang
didukung oleh fakta dan data yang akurat.
Jadi, mari
kita lanjutkan dengan artikel ini dan menjelajahi langkah-langkah dalam membuat
Pivot Tabel di Excel. Dapatkan pemahaman yang mendalam tentang cara menggunakan
Pivot Tabel dan manfaatnya bagi pengolahan data Anda, serta temukan potensi
analisis yang luar biasa dalam genggaman Anda.Langkah-langkah dalam Membuat
Pivot Tabel
Langkah-langkah dalam Membuat Pivot
Tabel di Excel
Persiapan Data
Sebelum Anda dapat membuat Pivot Tabel, pastikan data Anda
siap dan terorganisir dengan baik. Berikut adalah beberapa langkah yang perlu
Anda lakukan:
- Beri label pada setiap kolom data: Pastikan setiap kolom memiliki label yang jelas dan deskriptif. Ini akan membantu Anda mengenali dan memilih kolom yang tepat saat membuat Pivot Tabel.
- Hapus data yang tidak relevan: Jika ada baris atau kolom yang tidak diperlukan dalam analisis Anda, hapus atau sembunyikan data tersebut. Hal ini akan membantu mencegah data yang tidak relevan mempengaruhi hasil Pivot Tabel Anda.
- Filter data: Jika Anda hanya tertarik pada subset data tertentu, gunakan fitur filter Excel untuk memfilter data Anda berdasarkan kriteria tertentu. Ini akan membantu mempersempit fokus analisis Anda.
Memilih Sumber Data
Langkah berikutnya adalah memilih sumber data yang akan
digunakan untuk Pivot Tabel Anda. Ada dua opsi yang umum digunakan:
- Menggunakan data di lembar kerja yang sama: Jika data yang ingin Anda analisis berada di lembar kerja yang sama, cukup sorot seluruh rentang data tersebut. Pastikan untuk memasukkan semua kolom yang relevan untuk analisis Anda.
- Menggunakan data di lembar kerja yang berbeda: Jika data yang ingin Anda gunakan berada di lembar kerja yang berbeda, pastikan untuk menautkannya dengan benar. Anda dapat menggunakan fitur "Data Sources" atau "Get Data" yang disediakan oleh Excel untuk menautkan data dari sumber eksternal, seperti database atau file teks.
Membuka Wizard Pivot Tabel
Setelah Anda memilih sumber data, saatnya membuka Wizard Pivot Tabel. Berikut langkah-langkahnya:
- Pilih lembar kerja tempat Anda ingin menempatkan Pivot Tabel.
- Pergi ke menu "Insert" di bagian atas Excel dan cari opsi "PivotTable". Klik pada opsi tersebut untuk membuka Wizard Pivot Tabel.
Menentukan Sumber Data
Pada tahap ini, Anda perlu menentukan sumber data yang akan digunakan untuk Pivot Tabel. Terdapat beberapa pilihan:
- Menggunakan sumber data yang ada: Jika data yang ingin Anda gunakan berada di lembar kerja yang sama, pilih opsi "Select a table or range". Sorot seluruh rentang data yang ingin Anda gunakan. Pastikan untuk memasukkan semua kolom yang relevan.
- Menggunakan sumber data eksternal: Jika data yang ingin Anda gunakan berasal dari sumber eksternal, seperti database atau file teks, pilih opsi "Use an external data source". Ikuti petunjuk dalam Wizard untuk menautkan sumber data eksternal dengan benar.
Menentukan Lokasi Pivot Tabel
Setelah menentukan sumber data, Anda perlu memilih lokasi di mana Pivot Tabel akan ditempatkan (seperti pada line hijau pada gambar diatas). Ada dua opsi yang dapat dipilih:
- Menempatkannya di lembar kerja yang ada: Pilih opsi "Existing Worksheet" dan tentukan sel tempat Anda ingin tempatkan Pivot Tabel. Sorot sel di lembar kerja tersebut, atau ketikkan alamat sel secara manual.
- Menempatkannya di lembar kerja baru: Pilih opsi "New Worksheet" untuk membuat lembar kerja baru yang akan berisi Pivot Tabel. Excel akan otomatis membuka lembar kerja baru dan menempatkan Pivot Tabel di sana.
Mendesain Tampilan Pivot Tabel
Setelah menentukan lokasi Pivot Tabel, saatnya mendesain tampilannya sesuai dengan kebutuhan Anda. Berikut adalah beberapa langkah yang perlu Anda lakukan:
- Seret dan lepas kolom ke bagian "Row Labels", "Column Labels", dan "Values" di area Field List yang muncul di sisi kanan lembar kerja. Ini akan menentukan bagaimana data akan dikelompokkan dan dihitung dalam Pivot Tabel.
- Gunakan tombol "Summarize Values By" untuk memilih jenis perhitungan yang ingin Anda gunakan, seperti menjumlahkan, menghitung rata-rata, atau mencari nilai maksimum atau minimum.
- Menyesuaikan
tampilan Pivot Tabel: Anda dapat menyesuaikan tampilan Pivot Tabel dengan
mengubah ukuran kolom, merubah tampilan subtotal, mengatur urutan kolom, dan
banyak lagi. Gunakan opsi yang tersedia di menu Pivot Tabel untuk mengatur
tampilan sesuai kebutuhan Anda.

Menganalisis dan Menyajikan Data
Setelah Pivot Tabel selesai dibuat, saatnya mulai menganalisis dan menyajikan data. Berikut adalah beberapa langkah yang dapat Anda lakukan:
- Mengelompokkan data: Jika Anda ingin mengelompokkan data berdasarkan kategori tertentu, Anda dapat menggunakan fitur pengelompokan yang disediakan oleh Pivot Tabel. Misalnya, Anda dapat mengelompokkan tanggal berdasarkan bulan atau tahun untuk menganalisis tren waktu.
- Menerapkan filter: Gunakan fitur filter di bagian atas setiap kolom untuk menyaring data dalam Pivot Tabel. Ini memungkinkan Anda untuk fokus pada subset data yang relevan dengan analisis yang sedang Anda lakukan.
- Menggunakan format visual: Excel menyediakan berbagai opsi format visual, seperti grafik, diagram, dan pengaturan gaya. Gunakan fitur ini untuk menyajikan data dari Pivot Tabel secara visual yang menarik dan mudah dipahami.
- Memperbarui dan merangkum data: Jika data sumber Anda berubah, Anda dapat memperbarui Pivot Tabel dengan mudah. Gunakan opsi "Refresh" untuk memperbarui Pivot Tabel dengan data terbaru. Selain itu, Anda juga dapat menggunakan fitur subtotal untuk merangkum data secara hierarkis dan melihat total dan subtotal dengan mudah.
Dengan
mengikuti langkah-langkah di atas, Anda akan dapat membuat Pivot Tabel yang
efektif di Excel. Ingatlah untuk mempersiapkan data dengan baik, memilih sumber
data yang tepat, menggunakan Wizard Pivot Tabel, menentukan lokasi dan desain
Pivot Tabel, serta menganalisis dan menyajikan data dengan cara yang tepat.
Pivot Tabel adalah alat yang kuat untuk mengolah data dan mendapatkan wawasan
yang berharga. Dengan menguasai langkah-langkah ini, Anda akan dapat
memanfaatkan potensi penuh Pivot Tabel untuk analisis data Anda.
Tips Tambahan membuat Pivot Tabel
yang lebih efektif
Selain langkah-langkah dasar yang telah dijelaskan, ada beberapa tip tambahan yang dapat membantu Anda dalam membuat Pivot Tabel yang lebih efektif:
- Eksplorasi dengan berbagai pengaturan: Cobalah bermain-main dengan pengaturan Pivot Tabel yang ada. Anda dapat mencoba mengubah urutan kolom atau baris, mengganti jenis perhitungan yang digunakan, atau menggunakan pengaturan subtotal yang berbeda. Dengan bereksperimen, Anda dapat menemukan tampilan dan pengaturan yang paling sesuai dengan kebutuhan analisis Anda.
- Gunakan format kondisional: Untuk memvisualisasikan data dengan lebih jelas, Anda dapat menggunakan format kondisional di dalam Pivot Tabel. Misalnya, Anda dapat memberi warna berbeda pada sel yang memenuhi kondisi tertentu, seperti nilai di atas atau di bawah rata-rata. Hal ini dapat membantu Anda mengidentifikasi pola atau anomali dalam data dengan lebih cepat.
- Gunakan nilai tertentu sebagai filter: Excel memungkinkan Anda untuk menggunakan nilai tertentu sebagai filter dalam Pivot Tabel. Misalnya, Anda dapat memfilter data hanya untuk melihat produk dengan penjualan di atas jumlah tertentu atau hanya untuk melihat wilayah dengan pertumbuhan penjualan negatif. Ini memungkinkan Anda untuk fokus pada bagian data yang paling penting atau menarik bagi Anda.
- Gunakan Pivot Chart: Selain Pivot Tabel, Anda juga dapat membuat Pivot Chart yang terkait. Pivot Chart adalah grafik yang terhubung langsung dengan Pivot Tabel, sehingga perubahan yang dilakukan pada Pivot Tabel juga akan tercermin dalam Pivot Chart. Dengan menggunakan Pivot Chart, Anda dapat memvisualisasikan data dengan lebih dinamis dan interaktif.
- Simpan pengaturan Pivot Tabel sebagai tata letak: Jika Anda sering menggunakan Pivot Tabel dengan pengaturan yang sama, Anda dapat menyimpan pengaturan tersebut sebagai tata letak Pivot Tabel yang dapat digunakan kembali. Ini akan mempercepat proses pembuatan Pivot Tabel di masa mendatang dan memastikan konsistensi dalam analisis data Anda.
- Gunakan rumus DAX (Data Analysis Expressions): Jika Anda ingin melakukan perhitungan yang lebih kompleks atau menggunakan fungsi yang tidak tersedia secara default dalam Pivot Tabel, Anda dapat menggunakan rumus DAX. DAX adalah bahasa pemrograman yang digunakan untuk mengolah data dalam model Pivot Tabel yang lebih kompleks. Dengan menggunakan rumus DAX, Anda dapat melakukan perhitungan yang lebih lanjut atau membuat metrik kustom sesuai kebutuhan Anda.
Dengan langkah-langkah dan tips ini, Anda akan dapat membuat
Pivot Tabel yang kuat dan informatif dalam Excel. Pivot Tabel memungkinkan Anda
untuk menggali wawasan yang mendalam dari data Anda dan membuat keputusan yang
lebih cerdas dalam bisnis atau analisis Anda. Selalu berhati-hati dalam
memastikan bahwa data yang Anda gunakan terorganisir dengan baik dan relevan
dengan tujuan analisis Anda.
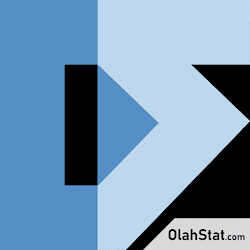


Posting Komentar untuk "Langkah dan Tips Membuat Pivot Tabel di Microsoft Excel 2010, 2013, 2016, 2019"