Cara Mengurutkan Data di Microsoft Excel 2010 2013 2016 2019
Mengurutkan data di Microsoft Excel adalah salah satu keterampilan dasar yang perlu dikuasai oleh setiap pengguna Excel. Dengan mengurutkan data, Anda dapat dengan mudah menemukan informasi yang Anda cari, menganalisis data Anda, dan membuat laporan yang lebih profesional.
Outline Artikel
- Cara Mengurutkan Data Secara Cepat
- Cara Mengurutkan Data Menurut Beberapa Kolom
- Cara Mengurutkan Data dengan Kriteria Khusus
- Cara Mengurutkan Data dalam Tabel
- Tips untuk Mengurutkan Data di Excel
- Contoh Kasus
- Solusi
- Kesimpulan
Ada beberapa cara untuk mengurutkan data di Excel, tergantung pada kebutuhan Anda. Pada artikel ini, kami akan membahas semua cara mengurutkan data di Excel, mulai dari cara yang paling sederhana hingga cara yang lebih kompleks.
Cara
Mengurutkan Data Secara Cepat
Cara
tercepat untuk mengurutkan data di Excel adalah dengan menggunakan tombol Sort
A to Z atau Sort Z to A. Untuk menggunakan tombol ini, cukup pilih sel di kolom
yang ingin Anda urutkan, lalu klik salah satu tombol tersebut.
Tombol
Sort A to Z akan mengurutkan data dari A ke Z, sedangkan tombol Sort Z to A
akan mengurutkan data dari Z ke A. Jika Anda ingin mengurutkan data numerik,
pastikan untuk memilih opsi Sort Smallest to Largest atau Sort Largest to
Smallest di bawah Order.
Cara
Mengurutkan Data Menurut Beberapa Kolom
Anda
juga dapat mengurutkan data menurut beberapa kolom. Untuk melakukan ini, cukup
pilih semua kolom yang ingin Anda urutkan, lalu klik tombol Sort.
Di
kotak dialog Sort, pilih kolom yang ingin Anda urutkan menurut di bawah Sort by.
Anda juga dapat memilih beberapa kriteria pengurutan dengan mengklik tombol Add
Level.
Setelah
Anda memilih semua kriteria pengurutan, klik tombol OK untuk mengurutkan data.
Cara
Mengurutkan Data dengan Kriteria Khusus
Jika
Anda ingin mengurutkan data menurut kriteria khusus, Anda dapat menggunakan
kotak dialog Sort. Untuk membuka kotak dialog ini, klik tombol Sort, lalu pilih
Custom Sort.
Di
kotak dialog Custom Sort, Anda dapat memilih berbagai kriteria pengurutan,
seperti:
- Sort by: Pilih kolom yang ingin Anda urutkan menurut.
- Order: Pilih apakah Anda ingin mengurutkan data dari A ke Z atau dari Z ke A.
- My data has headers: Pilih opsi ini jika data Anda memiliki header kolom.
- My data has blanks: Pilih opsi ini jika data Anda memiliki sel kosong.
- Sort left to right: Pilih opsi ini jika Anda ingin mengurutkan data dari kiri ke kanan.
- Sort top to bottom: Pilih opsi ini jika Anda ingin mengurutkan data dari atas ke bawah.
Anda
juga dapat menggunakan tombol Add Level untuk menambahkan beberapa kriteria
pengurutan.
Setelah
Anda memilih semua kriteria pengurutan, klik tombol OK untuk mengurutkan data.
Cara
Mengurutkan Data dalam Tabel
Jika
data Anda berada dalam tabel, Anda dapat mengurutkan data dengan lebih mudah.
Untuk melakukan ini, cukup klik sel di kolom yang ingin Anda urutkan, lalu klik
tombol Sort A to Z atau Sort Z to A di tab Data.
Anda
juga dapat mengurutkan data menurut beberapa kolom atau kriteria khusus dengan
mengklik tombol Sort di tab Data, lalu memilih opsi yang diinginkan.
Tips
untuk Mengurutkan Data di Excel
Berikut
adalah beberapa tips untuk mengurutkan data di Excel:
- Pastikan untuk memilih semua sel dalam kolom yang ingin Anda urutkan sebelum mengklik tombol Sort.
- Jika Anda ingin mengurutkan data menurut beberapa kolom, pastikan untuk memilih kolom dalam urutan yang diinginkan.
- Jika Anda ingin mengurutkan data numerik, pastikan untuk memilih opsi Sort Smallest to Largest atau Sort Largest to Smallest di bawah Order.
- Jika data Anda memiliki header kolom, pilih opsi My data has headers di kotak dialog Sort.
- Jika data Anda memiliki sel kosong, pilih opsi My data has blanks di kotak dialog Sort.
- Jika Anda ingin mengurutkan data dari kiri ke kanan, pilih opsi Sort left to right di kotak dialog Sort.
- Jika Anda ingin mengurutkan data dari atas ke bawah, pilih opsi Sort top to bottom di kotak dialog Sort.
Contoh
Kasus
Berikut
adalah contoh kasus penggunaan pengurutan data di Excel:
Anda memiliki data penjualan
produk untuk bulan Januari hingga Desember. Anda ingin mengurutkan data
tersebut menurut kolom Total Sales, dari angka tertinggi hingga angka terendah.
Solusi
Untuk
mengurutkan data tersebut, Anda dapat menggunakan salah satu cara berikut:
Cara 1:
Menggunakan tombol Sort A to Z
- Pilih sel di kolom Total Sales.
- Klik tombol Sort A to Z di tab Data.
Data
akan diurutkan menurut kolom Total Sales, dari angka tertinggi hingga angka
terendah.
Cara 2:
Menggunakan kotak dialog Sort
- Pilih sel di kolom Total Sales.
- Klik tombol Sort di tab Data.
- Dalam kotak dialog Sort, pilih kolom Total Sales di bawah Sort by.
- Pilih opsi Sort Largest to Smallest di bawah Order.
- Klik tombol OK.
Data
akan diurutkan menurut kolom Total Sales, dari angka tertinggi hingga angka
terendah.
Hasil
Setelah
data diurutkan, hasilnya akan seperti berikut:
|
Bulan |
Produk |
Total Sales |
|
Desember |
Laptop |
1.000.000 |
|
November |
Smartphone |
800.000 |
|
Oktober |
Tablet |
600.000 |
|
September |
TV |
400.000 |
|
Agustus |
Kulkas |
200.000 |
|
Juli |
Mesin
Cuci |
100.000 |
|
Juni |
AC |
50.000 |
|
Mei |
Mesin
Fotocopy |
25.000 |
|
April |
Printer |
10.000 |
|
Maret |
Scanner |
5.000 |
|
Februari |
Flashdisk |
2.000 |
|
Januari |
Mouse |
1.000 |
Kesimpulan
Mengurutkan data di Excel adalah hal yang penting untuk dilakukan agar Anda dapat dengan mudah menemukan informasi yang Anda cari, menganalisis data Anda, dan membuat laporan yang lebih profesional. Dengan menguasai berbagai cara mengurutkan data di Excel, Anda dapat lebih mudah dalam mengelola data Anda.
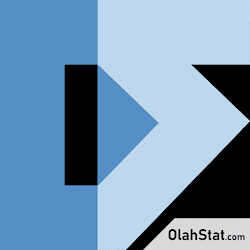

Posting Komentar untuk "Cara Mengurutkan Data di Microsoft Excel 2010 2013 2016 2019"